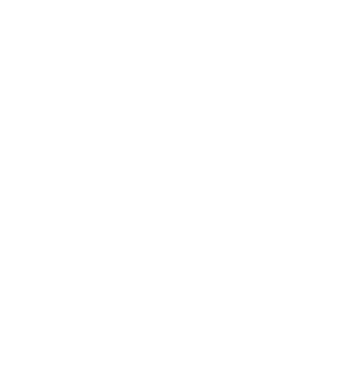Advanced EasyBooks Editing: Cut, Copy & Paste; Punch & Roll, & Shift Marks
Eleanor C
Last Update há 18 dias
Copy & Paste Audio
- Select audio you wish to copy with a click and drag in the waveform;
- Play to make sure it’s the correct audio; adjust selection if needed by dragging on selection boundaries;
- Right-click / Copy or Ctrl-C on a PC;
- Go to the location where you need to paste the audio (this can be another file in the same project);
You can copy between projects if you're using the PC version of EasyBooks; - Then you can use the Edit notes button (or Notes tab in webEB) to navigate to a note;
- Delete any unneeded audio before pasting in the new copied audio with a select and Delete (you can use the note selection if there is one);
- Paste in the copied audio with Right-click / Paste or Ctrl-V on a PC.
ALWAYS check your edit! These often do not turn out well and if they don’t sound smooth, use Undo to reverse your actions or close the file without saving.
Cut and Paste Audio
- Select audio you wish to cut and move with a click and drag in the waveform;
- Play to make sure it’s the correct audio; adjust selection if needed by dragging on selection boundaries;
- Right-click / Cut or Ctrl-X on a PC;
- Go to the location where you need to paste the audio (this can be another file or project); you can use the Edit notes button to navigate to a note;
- Delete any unneeded audio before pasting in the new copied audio with a select and Delete (you can use the note selection if there is one);
- Paste in the cut audio with Right-click / Paste or Ctrl-V on a PC.
ALWAYS check your edit! These often do not turn out well and if they don’t sound smooth, use Undo to reverse your actions, or close the file without saving.
Punch and Roll
Punch and Roll recording is a method for making corrections that emulates tape recording. It is a useful way to replace or record new audio that flows naturally from the audio that has come before.
- Move the cursor to the point where your new recording should begin.
- Press Shift+D
- EasyBooks will back up 5 seconds from the point of the cursor and play the audio back.
- After those 5 seconds have passed and the cursor returns to where it was placed, recording engages.
Punch and roll is intended to help you merge the new with the old, so most who use it find it best to "read along" with the five second lead-in to their new recording.
ALWAYS check your edit! The purpose of Punch and Roll is to create a natural flow. Be certain that you don't clip off the beginning of your recording or create an unnatural pause. If the recording doesn’t sound smooth, use Undo to reverse your actions, or close the file without saving.
Shifting Marks
In Advanced VOICEtext projects, it's usually best to wait until after corrections to insert marks, but if you inserted them, there's a handy feature in EasyBooks where you can use Shift+Click and drag the mark to move the current mark AND all the remaining marks.
Check the image below for a demonstration:

Keyboard Shortcuts
These shortcuts are useful for accessibility and for those who just prefer them. Note that some shortcuts behave differently depending on the application focus (waveform window, text window, mark index).
| Key | Action |
|---|---|
| Ctrl+A | Select All (once for all audio in a mark and twice for all audio in the file) |
| Ctrl+B | Apply bold in note text or text window |
| Ctrl+C | Copy selection |
| Ctrl+H | Apply highlight in text window |
| Ctrl+I | Apply italics in note text or text window |
| Ctrl+U | Apply underline in note text or text window |
| Ctrl+V | Paste selection |
| Ctrl+X | Cut selection |
| Ctrl+Z | Undo action |
| Ctrl+Y | Redo action |
| Del | Delete selection |
| End | Go to End time of the currently open file |
| Home | Go to Start time of the currently open file |
| M | Places a Mark |
| N | Note |
| P | Toggles Play/Stop |
| Page-Down | Previous Mark |
| Page-Up | Next Mark |
| R | Toggles Record/Stop |
| Left Arrow, Right Arrow, Shift+ScrollWheel | Scrolls the waveform window (like the bottom scrollbar) |