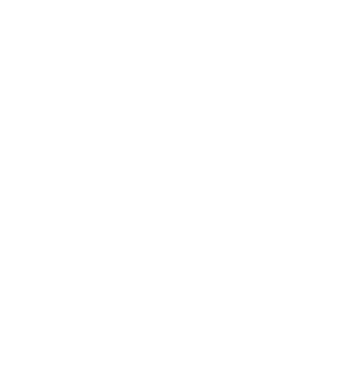Audacity-Record, Playback, & Export
Quick Tips by Bob Anderson
Cheri Nightingale
Last Update 2 years ago
Any mention of the Control Key (Ctrl) refers to the Command Key ⌘ in the Apple world. Any mention of the Alt Key refers to the Option Key. So, for example, Ctl+Alt+V would be ⌘+Option+V. Any mention of a keyboard letter press, such as ‘V,’ can always be lowercase.
File Specifications
You should record each file in Mono, at 44,100 Hz sample rate. This should be the default, but you should check it every time. After opening Audacity, click on Tracks” in the menu choices across the top, select Add New, then select Mono Track. In the small box on the left-hand side of the new, empty track you should see the Track Control Panel:
If your text at the bottom of the panel does not say 44100Hz and 24-bit PCM, press ⌘+P to access the Preference Screen. Select Quality and set the Default Sample Rate to 44100Hz and Default Sample Format to 24-bit from the drop-down menus, as needed.
Recording
To start recording, click on the square Record transport icon at upper left (red circle), or press the ‘R’ key. To stop recording press the square Stop transport icon (black square) in the same row of icons, or press the space bar. To resume recording, click the Record icon, or press the ‘R’ key again. It will automatically start where you left off. You can also use the double bar Pause icon (or letter ‘P’) to pause/restart the recording, but the other options are preferable. Stopping and starting while recording leaves multiple segments (labeled track-name #1, track-name #2 etc.) Ignore them; they will be combined when you export the file.
Punch & Roll
It may seem awkward at first, but it’s the industry standard. Don’t start out with the “clicker” or “clap” method. Learn Punch and Roll. When you make a mistake, stop recording and find a place to restart. That’s usually at the beginning of a paragraph, or a section that has adequate space for a restart. Best practice is to place the cursor at the end of the narration that precedes your starting point. Click in the timeline to position the cursor, then press Shift+D. Audacity will delete everything to the right of the cursor, then back up 5 seconds into the previous narration and begin playing from that point until it reaches the cursor and the end of narration, then will automatically switch to record. Good practice is to read along with the playback so you will be ready to continue on, matching the timing, volume and tone.
Note: DO NOT use Punch and Roll to try to correct an error at minutes one of a 20 minute file. It will delete everything past the cursor! Not irrevocably - Use Cmd +Z immediately to retrieve that 19 minutes.
Positioning the Track: To position the recorded narration, you can click and drag the progress bar (located just above the counters), or click on the arrows (triangles) at the ends of the progress bar. You can press the comma key ‘,’ to move back a second, or the period key ‘.’ to move forward a second. Shift+, or Shift+. will move back or forward 15 seconds per press. You can also press the Shift key and roll the mouse wheel to reposition the track. You can use the Home and End icons in the track icons, but this is seldom helpful while recording. Note: if you are playing the track and press the space bar, or use the Stop icon, the cursor remains at the starting point. Manually click in the track to reposition the cursor or use the ‘X’ key to stop and reposition the cursor. You can also press ‘P’ to pause, but you will need to press ‘P’ again to restart.
Playback
Playhead options: Control+Click on the timeline (narrow band above the track) From the options, you should have Update display while playing. Recommend selecting Pinned Playhead (the push-pin symbol).
Playback: Press the Play transport icon (green triangle), or press the space bar, To stop, press Stop (the white square icon), or press the space bar. You can also pause/restart while playing by pressing “P” or the double bar Pause icon. NOTE: Audacity always plays from where the cursor position was originally when you press the space bar or use the Play icon button. Hint: Use the letter “X” to stop playback and reposition the cursor at the stopping place. You can also resume playback using “X.”
Export
Files should be exported in MP3 format. Choose File from the upper menu row, then Export>Export as MP3. Fill in the appropriate File Name, drilling down to your assigned folder. Check that Quality contains the value 320 kbps. This is normally the default bits per second rate, but you should check it before exporting. If it is not 320 kbps, select that value from the drop-down. Press Save.