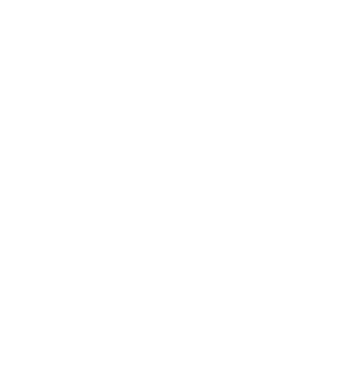How can I see File Splits and Where Images are in a File?
Downloading the PDF and using the Upload Files tab in the Project Site
Cheri Nightingale
Last Update 3 years ago
Download the PDF
At the bottom of the Project Summary area of the portal card is an option to "Download Full PDF." Even if you read from the text in EasyBooks, it's best practice to download and have this handy to be able to look more closely at all elements of the text. This can show you where images appear on the page or other items you may need to add extra pauses in your recording.

Using the VIEW buttons in the Upload Files tab
Many of our narrators use their own recording software and upload audio in the Upload Files tab of the Project site in the Portal:

It can be very useful to view the file layout to understand file splits, image placement, etc.
In the Upload Files tab, look to the leftmost column. The files should have a VIEW button and once clicked, you can see the full content of that particular file.
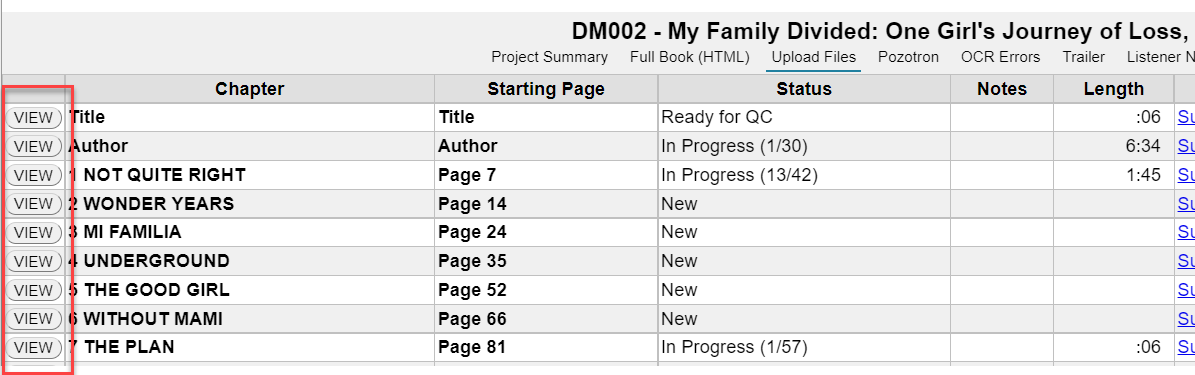
In the pop out window, you'll see the full content of that particular file with text and images. You can also mark-up the text on this screen by highlighting and using text formatting, adding comments, etc.
We hope this information is helpful to you, and always remember: When in doubt, feel free to post questions in the project Twist threads and @mention/ tag your Project Manager.