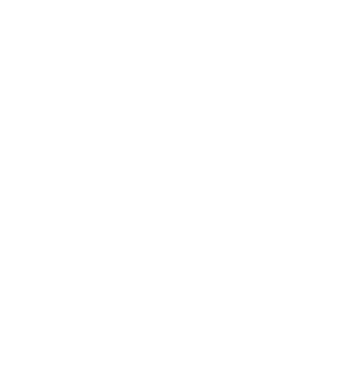How can I use my non-Gmail account as a volunteer?
or do I HAVE to use Gmail?!
Eleanor C
Last Update 3 年前
We get it...you don't want to create a Gmail account just for volunteering since you don't want yet another email address!
We use Google for several reasons:
- Google for Nonprofits is very inexpensive so we are a good steward of our funds;
- Our organization uses Google products in general;
- Most of our websites and apps use Google login for easy access; and
- Our audiobook project files are stored in Google Drive.
However, if you want to use your usual email account, you can do that! 😀
There are two options:
- Tie your usual account (Yahoo, Hotmail, AOL, etc.) to Google; or
- Set up forwarding in a new Gmail account to your usual account
We recommend the first option since it's easier and avoids creating a new email account, but we will provide instructions for both options.
1. Tying Your Usual Account to Google
- Go to https://myaccount.google.com/
- Enter your first and last name.
- Click the link Use my current email address instead:

- Then enter your usual email account address:

- Then type in a password twice. You can use the same password that you use for that email account to make it easy. Enter the password in a password manager program if you have one, or write it down.
- Click Next and you can optionally enter your phone number for account security. (You may be prompted to enter it if you log in from a different place or on a different computer but once Google recognizes that machine it will not ask again.)
- Enter a recovery email address if you like. This is optional but a good idea.
- Enter your birthdate.
- Choose your gender or choose Rather not say.
- Click Next, scroll to the bottom of the Privacy and Terms and click I agree.
- Click the Verify Now button or click the link to Request a verification email.
- Go to your usual email account for the follow-up message.
- Follow those instructions and click the link to notify Google that you received the message and your account is properly set up.
2. Forwarding your Gmail to Another Account
- After creating your new Gmail account, go to mail.google.com and log in if needed.
- Click the Gear icon in the top right and click the See all settings button at the top
- Click the Forwarding and POP/IMAP tab
- Click Add a forwarding address
- Enter your usual account and click Next
- Click Proceed button and click OK at the popup
- Then check your usual account for an email that has a confirmation code to verify permission
- Copy the confirmation code in that email
- Paste it into the Gmail Forwarding settings and click Verify:
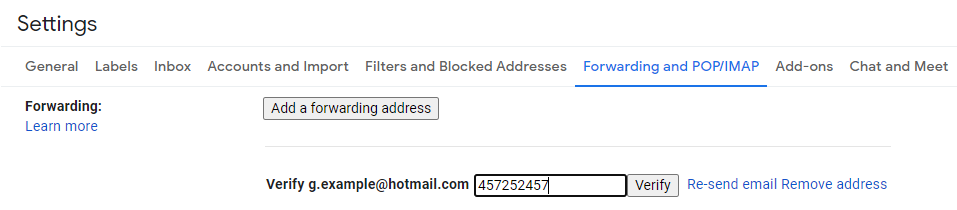
- Ensure the Forward a copy option is selected and click Save changes button at the bottom:
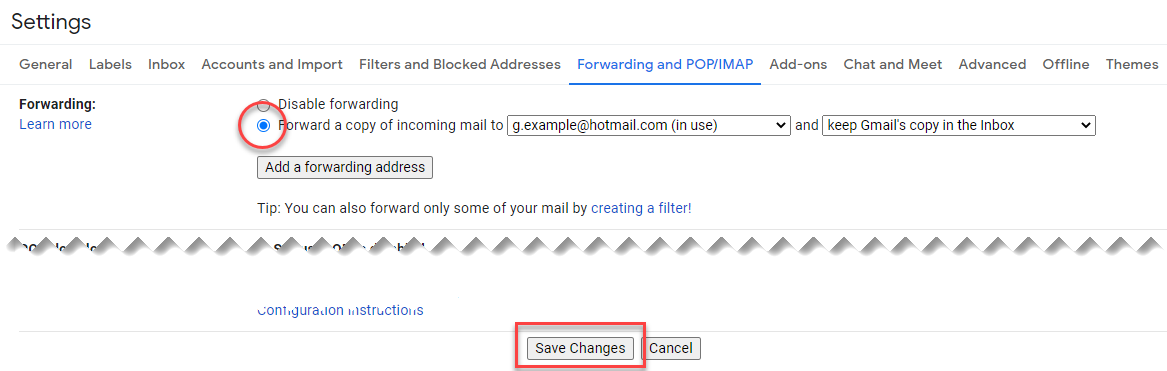
Please note that in this forwarding option, you'll need to log into our sites and Twist using the new Gmail account but email to that account will get automatically forwarded to your usual account and you can respond to it from there.