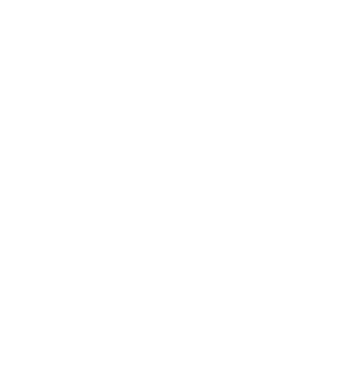What is Twist?
Eleanor C
Last Update 17 dagen geleden
Twist is an app that serves as a group chat for our production volunteer teams and team leads. If you have questions about volunteering in production roles, you can use Twist to reach out to your Volunteer Team Lead and other volunteers. We also use Twist as a space to build community amongst our production volunteers!
Follow the instructions below to get started with Twist:
Please note that these instructions assume you're using Twist as a web app. If you're using the mobile apps, you may need to click a More or Menu icon to get to some of the settings mentioned below.
The below items and more are also in our Twist Reference Guide.
Logging In
Join Link: https://twist.com/j/2abbc2863c6e85d3502548e77f1f59e0
We recommend that you use the Google login option.
If you have already joined, this link will bring you to our Twist Team.
Check off the channels you want to join and click Join Channels button:
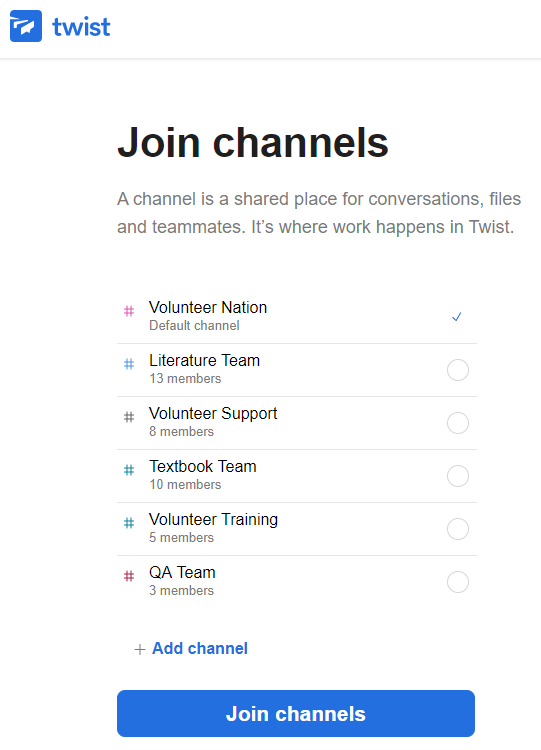
Muting a Thread
We hope everyone enjoys our posts and news in the Volunteer Nation Announcements thread! You may want to investigate changing your notifications, but if you really want to mute a particular thread, you can do that.
- Select the 3-dot More thread options icon;
- Select Mute;
- Select the time you wish to mute it for; and
- Select Save.
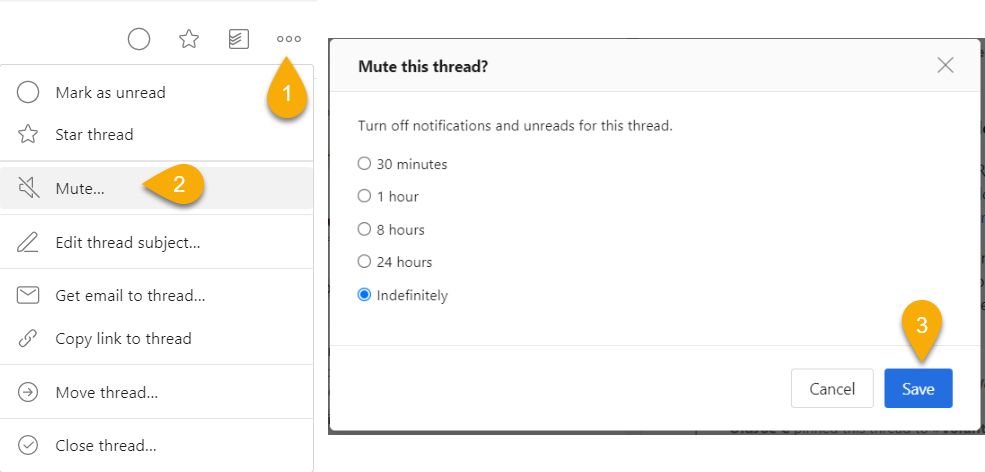
Posts Seem Out of Date
If threads or messages aren't updating with newer comments, please log out of Twist by selecting your profile picture at top right and then select Log out.
Then log back in, and it should be properly updated. 👍
Links in Twist
It creates a cleaner look if you select the text and create a link. Just follow these steps:
- Select the text you want to link;
- Select the link icon;
- Paste in the link;
- Select Apply;
- Add any @mentions; and
- Select post when the message is complete.

Add a Profile Photo!
It's always nice to put a face to a name in this virtual world! 📸
To add a photo to your profile, follow these steps:
- Click Learning Ally at top left;
- Click Settings & members;
- Click Account in left-hand menu;
- Click Upload photo;
- Find the photo on your computer, click on it and click Open;
- Adjust the position and scale if needed, and click Save.

Your Twist Inbox
The Inbox at the top keeps track of every thread you’re involved in across all your channels. Whenever you’re notified about a new thread or comment, it will show up at the top of your Inbox, and those where you are @mentioned will pop to the top of your Inbox.
You can keep track of how many unread threads are in your Inbox by the small number beside the Inbox. In the web app, you can mark all your Inbox threads as read by clicking the checkmark icon in the top right:
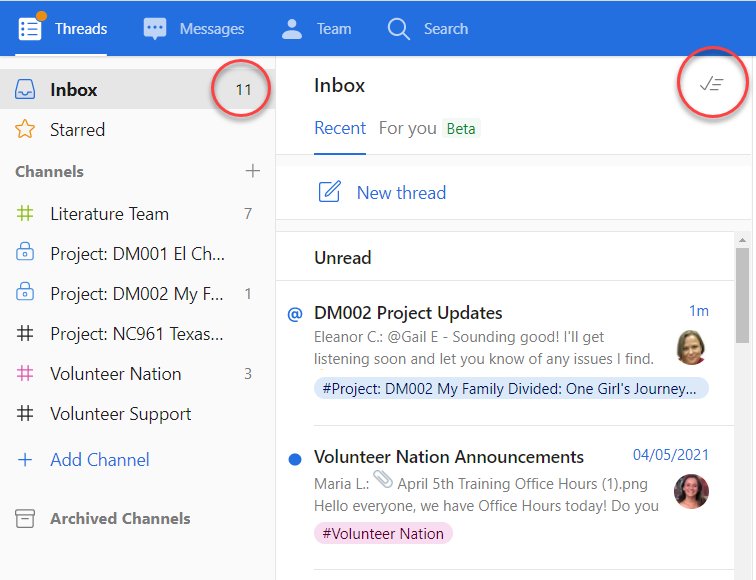
Bookmark a thread
Bookmarking collects threads of special interest to you, i.e., your Favorites. Want to follow a thread you’re not directly involved in? Or save an important thread to come back to later? Just bookmark it:

Leaving a Channel
If you want to leave a channel, click the three dots next to the channel and choose Leave channel:

Notify Field
Choosing whom to notify when you post can be a little tricky. By default, Twist will notify everyone in that thread (or at least the ones notified in the last post) but you can change that if you like by clicking the X next to their name.
If you were specifically replying to Abigail’s post, you might want to choose to notify just her. Others in the thread can still see the post if they navigate to the channel and thread, but it won’t be in their Inbox.

Finer Points in Posting
- Use the Quick actions (or type /) for shortcuts to @mention, channel reference, thread reference, image, quote or Giphy.
- Use the Attach paperclip to add a picture or screenshot. You can also copy and paste an image.
- Add emojis with the smiley icon.

Private Messages
If you want to communicate something privately to staff, you can use the private messages feature in Twist.
- Just click the Message option at the top
- Click New message
- Search for the person(s) you want to message; note that you can add more than one person
- Click on their name
- Click Create
- Type your message at the bottom
- Click the Send icon