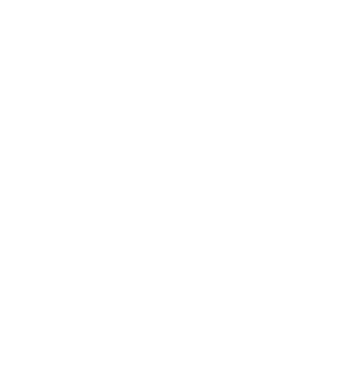How to Split Your Screen
So many windows...
Eleanor C
Last Update 3 years ago
Sometimes, getting everything to fit one screen can be a challenge! This article shows how to split the screen between two applications.
For splitscreen, we recommend a widescreen monitor, but most laptops can also use these methods. If you have a very small laptop, though, you may need to do something else to view the PDF; you can print out your PDF or book section, connect an external monitor or view it on an iPad or tablet.
Here's an install link for Adobe Reader, an app we recommend for viwing PDFs. We recommend you uncheck the McAfee optional offers BEFORE downloading.
You can also check out our online interactive mini-lesson on Splitscreen.
Splitscreen on a PC
These splitscreen techniques work on Windows 7 and 10. Note that splitscreen on Windows 8 should work the same as Windows 10, if you have not upgraded to Windows 10 yet.
Method #1: Drag & Drop
- Open the two applications you want to use for splitscreen. For most volunteers, this will be EasyBooks and Adobe Reader. If you have webEB and the PDF open in your browser, you can drag one tab off to the side to get separate browser windows.
- Then grab EasyBooks by the title bar at the top and drag it off to the left side of the screen. There’s a shadow that appears showing you where it will be positioned if you release; be sure the shadow is for the left HALF and not just a corner (on large monitors, it gives you the option of quartering the screen as well).
- On Windows 10, other open applications will show on the right. Click on Adobe Reader on the right. If you have Windows 7, just drag and drop Adobe Reader on the right side as well.
Method #2: Windows Key
- As before, open both applications.
- Click on one app, and then click the Windows and left arrow key at the same time. It should “dock” it on the left side of your screen.
- Then choose the application to open on the right by clicking on your PDF Reader. On Windows 7, you’ll need to click the PDF Reader and then click Windows and right arrow key as well.
Adjust the Split
On Windows 10, you can easily adjust the split to make one application larger.
Once you have the two applications split, you can click the bar in the middle and if you make one size larger, the other application will resize to fit the available space.
Splitscreen on a Mac
This splitscreen technique works on Mac OS X 10.11 and above. To check which operating system you have, please click on the Apple icon at top left. Then click About this Mac.
- First open our two applications; or if you are using two Chrome tabs for webEB and the PDF, use Cmd+N to open a new Chrome window (or drag one of the tabs off the side to separate the windows).
- Then click and hold the green dot for one app and drag it to the right side of the screen.
- Then click on the other app so it snaps to the left side.
Adjust the Split
Adjusting the split is fairly easy. Just float the mouse over the middle bar, then click and drag to one side or the other.
Ending the Split
Your dot menus appear to be gone in splitscreen mode, but when it’s time to end the split, just float your mouse to the very top of the application screen until you get them back. After you do the first one, you’ll need to select the other application in your dock to exit what is now full-screen mode.